![[Windows 10] VIDEO_SCHEDULER_INTERNAL_ERROR after wake up [Windows 10] VIDEO_SCHEDULER_INTERNAL_ERROR after wake up](/wp-content/uploads/2015/08/VIDEO-SCHEDULER-INTERNAL-ERROR-windows-10.jpg)
I have installed new Windows 10 on my PC, everything was fine until I decided to put my computer in to a sleep mode. After a while I turn on my computer and got my first BSOD. That was VIDEO_SCHEDULER_INTERNAL_ERROR. After this error, I have tried to update my chipset and video drivers, that didn't work. Then I have disabled Inter Rapid Start Technology in BIOS, result is the same - still BSOD after returning from the sleep mode. Probably this is driver issue, so now I am waiting for a fix from...
![[Fix][Windows 10] ctrl+c / ctrl+v not working in cmd.exe [Fix][Windows 10] ctrl+c / ctrl+v not working in cmd.exe](/wp-content/uploads/2015/08/disable-legacy-console-windows-10.png)
![[Raspberry Pi 2] Create C# Background Application for Windows 10 IoT Core [Raspberry Pi 2] Create C# Background Application for Windows 10 IoT Core](/wp-content/uploads/2015/05/W10pi-620x400-620x400.jpg)
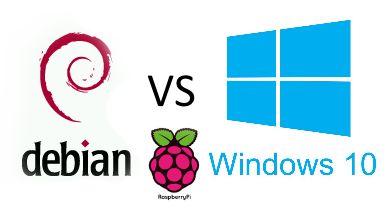
![[Fixed] Cannot update Windows 10. Error 0x80246017 [Fixed] Cannot update Windows 10. Error 0x80246017](/wp-content/uploads/2015/05/Windows-10.png)
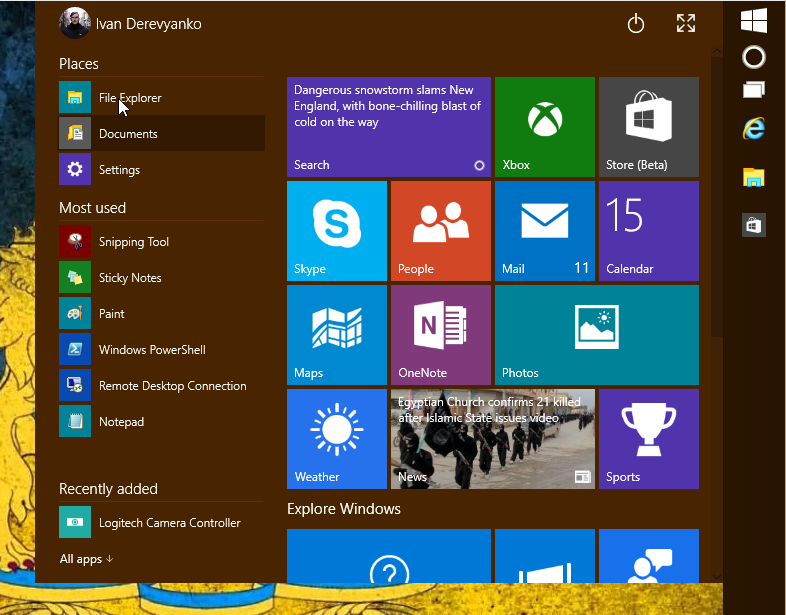
![[Review] New features of Windows 10 Technical Preview [Review] New features of Windows 10 Technical Preview](http://i.piccy.info/i9/a2e95ee9709b6cba430ca9a4a5157a0a/1412196611/51305/808323/1a.png)
![[How-To] Install Windows 10 Technical Preview [How-To] Install Windows 10 Technical Preview](http://i.piccy.info/i9/a184665b7d64525f4ea1fe50f8537fbc/1412196058/72257/808323/14.jpg)