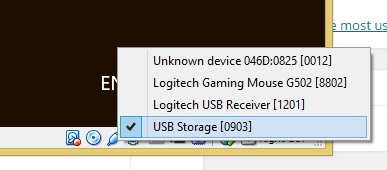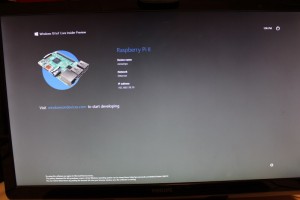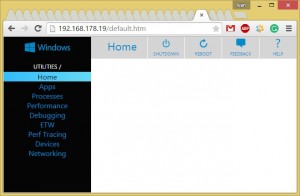Microsoft released Windows 10 for Raspberry Pi 2. Today I have got my board, so it is time to install Windows 10 on Raspberry Pi 2. As described in an official documentation you can install Windows 10 Core on SD card only from a physical machine with Windows 10. But today we will install Windows 10 on Raspberry Pi 2 from VirtualBox.
Microsoft released Windows 10 for Raspberry Pi 2. Today I have got my board, so it is time to install Windows 10 on Raspberry Pi 2. As described in an official documentation you can install Windows 10 Core on SD card only from a physical machine with Windows 10. But today we will install Windows 10 on Raspberry Pi 2 from VirtualBox.
Prepare VirtualBox
- Install Virtual Box (4.3.28 or newer)
- Install Virtual Box Extension Pack (from the same link)
- Download and install Windows 10
- Enable USB 2.0 in USB settings
- Start virtual machine and install Guest Additions
- Restart virtual machine
- Insert SD card in host machine
- Connect USB Storage device to virtual machine
Now SD card will be connected to the virtual machine. You should see 'Removable Drive' in "This PC" folder
Install Windows 10 on SD card
- Sign up on Microsoft Connect
- Download Windows 10 IoT Core
- Extract flash.ffu and copy it to the virtual machine
- In virtual macnihe run cmd.exe as Administrator
- Run diskpart
- See disk number. list disk
- Exit diskpart: exit
- Go to the folder with flash.ffu: cd C:\tmp
- Run
dism.exe /Apply-Image /ImageFile:flash.ffu /ApplyDrive:\\.\PhysicalDriveN /SkipPlatformCheck
where N should be replaced with SD card disk number (from list disk command)
- Eject SD card
- Insert SD card in Raspberry Pi 2 and turn it on.
- You will see following screen:
After 2 minutes, your Raspberry Pi 2 will be ready. You will see following screen:
This is default Windows 10 application. You can open browser on host machine and navigate to IP, which mentioned on the screen.
Default Raspberry Pi 2 login and password
Login: Administrator
Password: p@ssw0rd
You should see following screen:
In the next part, I will show you how to develop and deploy your C# application to the Raspberry Pi 2.